I always love sharing great programs that allow me to work more efficiently and that is why I chose to present a session on DesktopServer from ServerPress at the 2015 WordCamp Atlanta. Let’s just face it I am a time management control freak. Since I work on multiple projects at any given time I want to either automate or speed up repetitive tasks.
 For the past two years I have kept a “Base Site” in a sub folder of my website. This base site has the latest version of WordPress, all the standard plugins I use, and the Genesis Framework installed. When I needed to spin up a new dev site I would use BackUp Buddy to generate a copy and with that and the install script I would create my dev site in another sub folder or sub domain. This process would take about five minutes including creating a new empty database in the cPanel.
For the past two years I have kept a “Base Site” in a sub folder of my website. This base site has the latest version of WordPress, all the standard plugins I use, and the Genesis Framework installed. When I needed to spin up a new dev site I would use BackUp Buddy to generate a copy and with that and the install script I would create my dev site in another sub folder or sub domain. This process would take about five minutes including creating a new empty database in the cPanel.
Now five minutes doesn’t sound like a lot of time but times that with the fifty or more dev sites I create in a year. Then add the time to keep the base site up to date plus the theme and additional plugin installs for each site it just keeps adding up. (Infinite WP!!! is a must).
What if I said you can spin up a dev site complete with plugins in seconds and you can work locally even without an internet connection? Enter DesktopServer.
Desktop Server by ServerPress (referral link) is an application that allows you to host as many WordPress sites as you want directly on your computer. It works by creating a web server environment on your computer that you can access through your web browser. You can host as many WordPress dev sites as you want. This is done through the application called XAMPP that’s bundled with DesktopServer.
I used to use MAMP at times (Windows has WAMP) but not very consistently. I still had to create the database and it really wasn’t a time saver. ServerPress has a nice comparison matrix for the different applications that allow you to run a web server locally.
Installing DesktopServer
Download the program from ServerPress.com. The free limited version allows you to run up to three dev sites and is great for trying some of the features. In this demonstration I will be using the Premium version ($99.95 – 20% off Coupon Code: wcatl15 until the end of April)
It is important to note that if you are running MAMP, WAMP, or any other web server application you must uninstall it (backup your sites and/or databases) before installing DesktopServer.
Mac Users using Mavericks or Yosemite you may get a warning when trying to install DesktopServer similar to the one below:
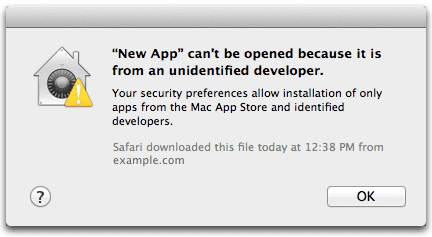
It is easy to give permission for this to be installed by going to System Preferences > Security & Privacy and clicking Open Anyway.
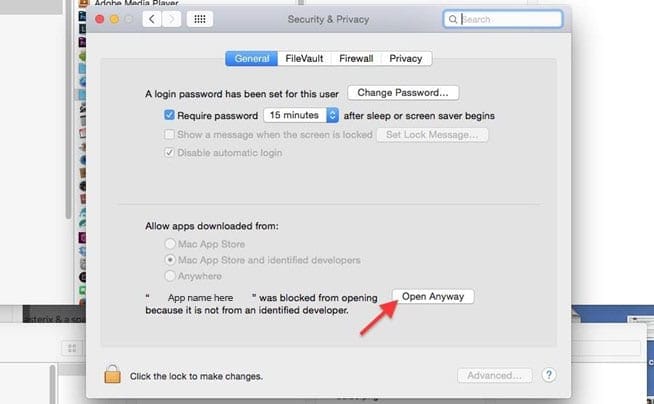
Here is a video covering the installation process:
Installing DesktopServer from melanie adcock on Vimeo.
Creating Your First Dev Site.
- Create a new development site.
- Give the site a name.
- Choose the blueprint (i.e. WordPress)
- Choose location (default is the Website folder in your documents – I prefer the Sites folder)
- DesktopServer will spin up the dev site.
- You will need to finish the WordPress install just like a regular install by giving the site a name, user, and password.
DesktopServer Blueprints
The true power of Desktop Server is in the blueprints. Remember I said I kept a base site that I used for dev deployment. Now I can have several sites of blueprints. One for e-commerce, one for blogs, one for churches, etc…I can deploy a dev in seconds containing the themes, plugins, etc I need for that type of site.
Creating A Blueprint
- Create the prototype site.
- In DesktopServer choose Export, import, or share a website.
- Export or deploy a website.
- Choose your dev website and your export name.
- Leave the default: Export to a website archive (.zip file)
- Leave all the database info blank.
- Change Output folder to the blueprint folder of DesktopServer (For Mac users this is Applications > XAMPP > Blueprints and for Windows users this is Programs >XAMPPLite > Blueprints) This will allow the blueprints to show in the drop down list when deploying a new site.
Watch the video on creating a blueprint.
Deploying to a LIVE site.
At the time of this writing I have tried this five times with success on four of them. The one that didn’t deploy was large. I ended up using BackupBuddy to deploy but I could have used the quick deploy method.
- Install WordPress on Live Site (if needed). If the site is already a WP install back it up prior just in case.
- Install the DesktopServer plugin available in the WP repository.
- Export the Site from DesktopServer.
- In DesktopServer choose Export, import, or share a website.
- Export or deploy a website.
- Choose your dev website and your export name (the name of the live website).
- Select Direct deploy to an existing server.
Importing a Site From Backup Buddy
One of the great side benefits of using ServerPress is importing a backup of a live site to DesktopServer to test updates prior to “pushing the button” on the live site. I put Backup Buddy on all my clients sites to automate backups. I can either take a recent backup or create a new one and download it. I can import this back up into DesktopServer and then go ahead and make plugin or WP updates to see if everything is working. DesktopServer can use backups from Duplicator, BackWP Up, BackUp WordPress, InfiniteWP & ManageWP.
Once I have the copy on DesktopServer I generally keep it just for update testing purposes.
I hope you found this helpful.
Here are the downloads of this presentation:
PDF | Keynote | Powerpoint
